Es posible modificar la posición y dirección del haz de luz también en la ventana 3D (Navegación espacio). Sin embargo, es necesario sincerarse preventivamente que las luces estén visibles en Ventana de Navegación (las configuraciones estándar de la Aplicación, ocultan la representación gráfica de las fuentes de luz en 3D): abrir la ventana de Opciones del programa (remitirse al capítulo Introducción del manual para abrir la ventana Opciones), seleccionar la pestaña Navegación y Rendering, finalmente habilitar el control Mostrar luces.
A este punto, dentro de la ventana de Navegación, es posible ver las fuentes de luz.

Haciendo clic con el botón derecho del ratón aparecerá un menú desplegable, en el cual se seleccionará el comando Posicionar.
Aparecerá el control interactivo Gizmo que permite modificar en tiempo real la posición de los puntos característicos de la luz.
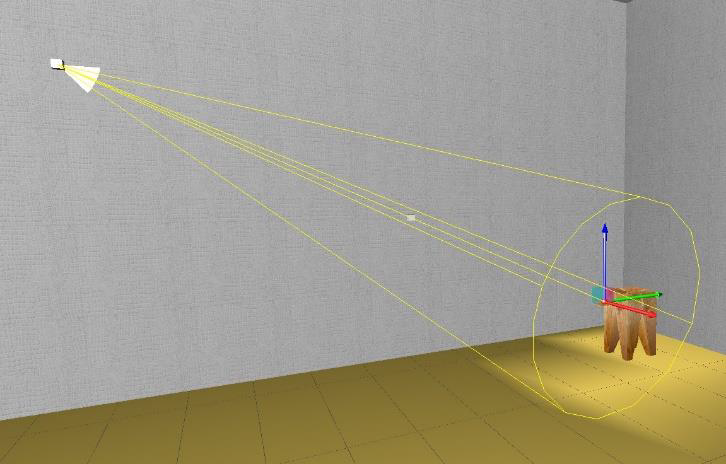
En esta imagen se observa que Gizmo es colocado en el foco del faro.
El control interactivo está compuesto por 3 ejes seleccionables (llamados también ejes Gizmo), uno por cada dirección en el espacio (X, Y, Z). Al hacer clic sobre uno de los ejes con el botón izquierdo y arrastrar, se nota que el foco se mueve de manera coherente al eje (dirección) seleccionado.
El desplazamiento efectuado con el ratón es extremadamente cómodo y rápido, aunque se puede ser menos cuidadoso en el caso en que se desee posicionar el objeto en un punto preciso.
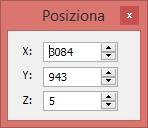
Por este motivo, es posible utilizar la ventana Posicionar (presente en el ángulo arriba a la izquierda de la pantalla cuando se está en modo Gizmo) en la cual es posible especificar la coordenada de destino del foco.
Atención: las coordenadas se refieren al sistema absoluto dentro del cual se coloca el diseño.
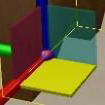
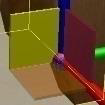
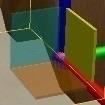
En lugar de arrastrar la luz a lo largo de uno de sus ejes, es posible utilizar los planos Gizmo, que vinculan el punto a moverse dentro del plano seleccionado. En las imágenes de la izquierda se puede ver que el plano seleccionado está resaltado con un color amarillo.
Para salir del modo Gizmo es suficiente con hacer nuevamente clic con el botón derecho del ratón en cualquier punto del espacio, o seleccionar la tecla ESC del teclado.
Apenas comienza a mover Gizmo, se puede notar el efecto del desplazamiento de la luz dentro del espacio 3D; la modificación en tiempo real de la luz, permite calibrar mucho más rápidamente los puntos de luz del espacio, observando un rendering correcto desde las primeras imágenes.
Para conectar Gizmo a un diferente punto sensible de la luz, es suficiente efectuar un doble clic con el botón izquierdo del ratón en uno de los target disponibles (resaltados con pequeños cubos grises).
En la próxima imagen se puede ver Gizmo conectado al punto medio del faro.
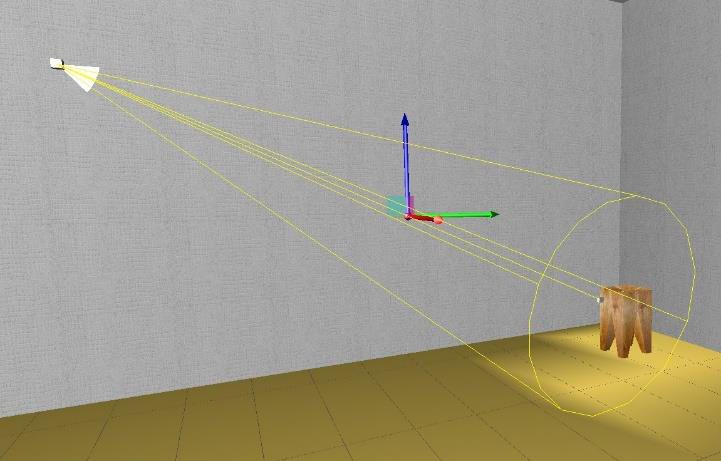
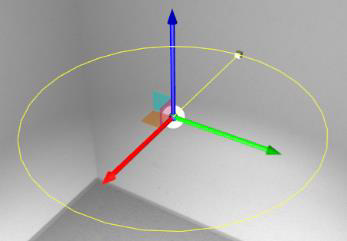
Las luces esféricas pueden ser ancladas en su centro (para desplazarlas) y en el radio (para modificar la intensidad).
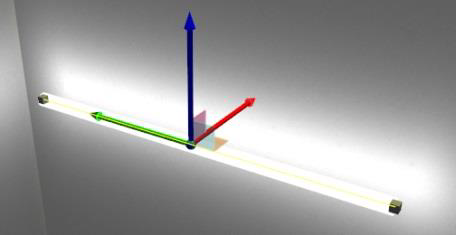
Los Neón pueden ser anclados en su baricentro (para desplazarlos) o bien en los extremos, per extender/reducir el haz de luz.

En esta imagen es visible la pestaña de propiedades generales de las luces del diseño, a la cual se accede en ventana de Navegación:
- seleccionando el comando Gestión luces presente en la sección NAVEGACIÓN de la Barra de menú, en el grupo Luces,
- o bien haciendo clic con el botón derecho del ratón sobre una luz en ventana de Navegación, y seleccionando el comando Propiedades. Esta técnica, a diferencia de la primera, permite a la Aplicación seleccionar automáticamente, en el listado de las luces presentes en el diseño que se encuentra a la izquierda de la pestaña, la luz a la cual se ha hecho referencia.
En el listado de las luces presentes en el espacio, seleccionar la luz que se pretende modificar; para esto es posible cambiar el color, la amplitud del haz de luz y la intensidad de la sombra, además de modificar su estado Encendido/Apagado.
Este artículo es válido para la versión 2017 y siguientes
